To share your screen, images, or files while in a video visit, use the ‘share screen’ feature.
For example, if you are in a clinical video visit and the doctor needs a better view of something, you can share an image file while in the video visit. Or if you want to share a PowerPoint presentation or YouTube video.
For the best performance, use a Chrome browser.
Firefox does not support sharing sound in shared content.
If Safari is your default browser, see Sharing using Safari below.
Sharing using Chrome
- Open the content you want to share (e.g., browser tab, app window, image or PDF file). For the best viewing, maximize the window size.
- Return to the video window and click
 (Share Screen).
(Share Screen).
- Select a sharing option: Browser tab, Window, or Entire Screen.

- If you need to share sound (e.g., a YouTube video), use the “Tab” or “Entire screen” option. Sharing a “Window” does not include sound.
- If you are sharing a browser tab (e.g. YouTube video), click the "Also share tab audio" option.
- If you are sharing an entire screen (e.g., PowerPoint), click the "Also share system audio" option.
- Note: These options do not appear in a Firefox browser. Only Chrome, Edge, and Safari browsers enable sound sharing
- Select the desired item that you want to share.
- To stop sharing, click
 (Stop Sharing) within the video window.
(Stop Sharing) within the video window.
Sharing using Safari 17+
Note: If you are using an earlier version of Safari and you receive a warning message or cannot share a file, you might need to set your Mac to allow screen sharing.
- Open the browser tab, screen, image, or PDF file you want to share. For the best viewing, maximize the window size.
- Return to the video window and click
 (Share Screen).
(Share Screen).
- If this is the first time sharing content, an “Allow sharing” pop-up appears. Select the “Share Window” or Share Screen” option.

- Select the content to share.
- Select a Presenter Overlay option - small, large, or off.

- To start sharing, click the
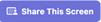 button.
button. - To close the sharing pop-up, click anywhere outside the pop-up.
- To stop sharing, click
 (Stop Sharing) in the video control bar.
(Stop Sharing) in the video control bar.